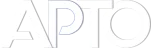Create sort lists
Creating sort lists is an essential part of organizing and managing content on your WordPress site. With the Advanced Post Types Order plugin, you can easily create and customize sort lists to better manage and display your posts and custom post types. Here’s a comprehensive guide to help you get started.
Understanding Sort Lists
A sort list defines the order in which objects (posts, pages, or custom post types) are displayed on your site. Using the Advanced Post Types Order plugin, you can create sort lists for any content type or combination of content types. This flexibility allows you to sort by single or multiple custom post types, taxonomies, author parameters, and more.
Setting Up the Re-Order Interface
After installing the plugin, you need to configure the Re-Order Interface to manage your sort lists effectively. Follow these steps:
- Access Plugin Settings: Navigate to Settings > Post Types Order in your WordPress dashboard.
- Configure Re-Order Interface: Ensure that at least one Re-Order Interface is set to Show. This setting enables you to access and manage your sort lists.
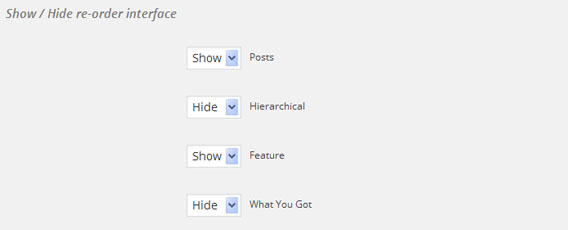
In the image above, the Re-Order Interface is visible for Posts and Features admin menus.
Creating and Managing Sort Lists
Once the Re-Order Interface is set up, you can create and manage sort lists as follows:
- Default Sort List: Initially, the interface will display a default sort list for the post type associated with the menu. This default sort list can be customized according to your needs.
- Adding New Sort Lists: To add new sort lists, use the Add tab within the Re-Order Interface. This feature is accessible only to site Admins and SuperAdmins, especially in a MultiSite environment.
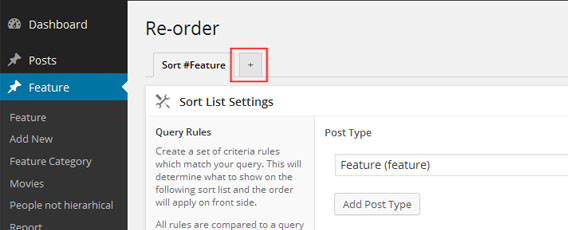 The image shows how to add a new sort tab in the interface.
The image shows how to add a new sort tab in the interface. - Managing Existing Sort Lists: Sort lists can be deleted or moved between Re-Order Interfaces via Sort Settings > Menu Location. For additional details on sort list settings, refer to our guide on the Understanding Sort List Settings Area.
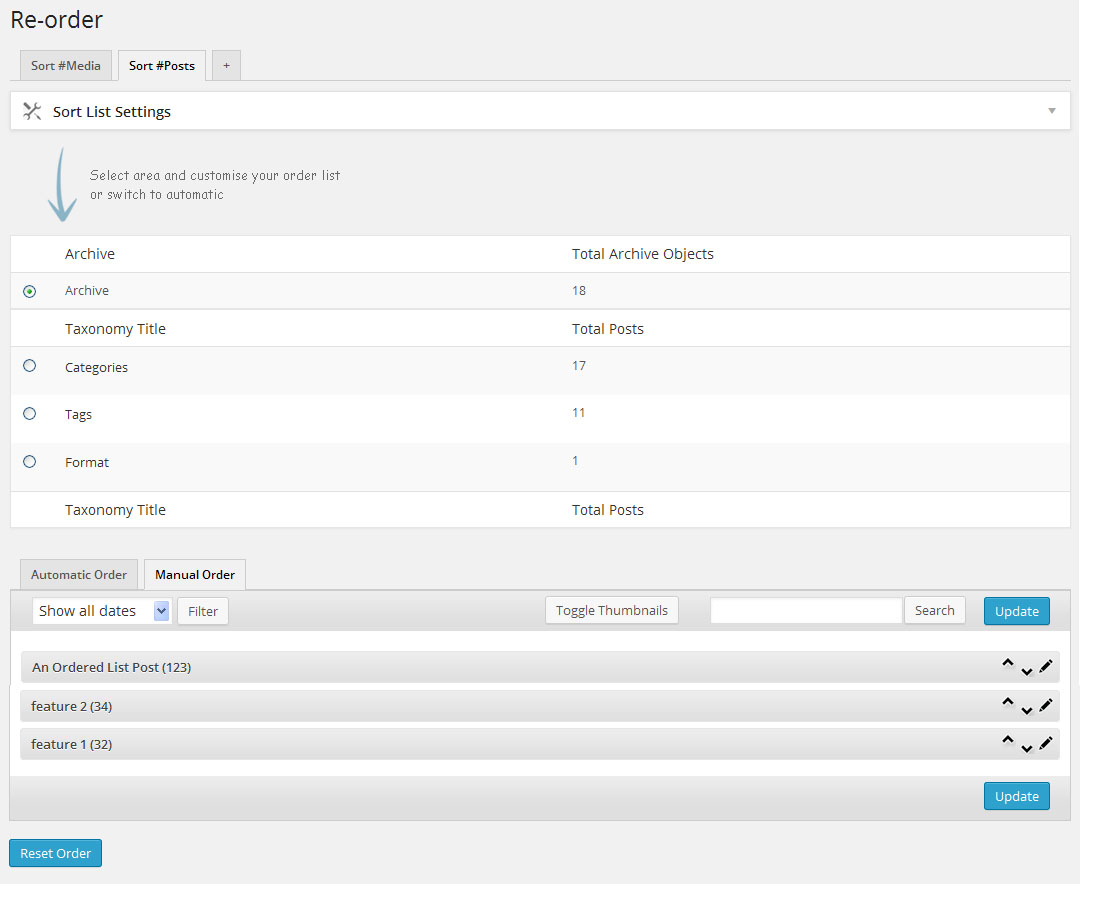 Sample of a Sort Interface for a custom post type.
Sample of a Sort Interface for a custom post type.
Handling Multiple Sorts
When you have multiple sort lists of the same type (e.g., sorting the same post type), the plugin applies the first sort list unless specific conditions are set to differentiate between them. This behavior ensures that your content is sorted consistently according to your primary sort list.
Additional Tips
- Visibility Settings: If a Re-Order Interface is set to Hide in the plugin settings, any existing sort lists will be relocated to the nearest visible interface. This automatic relocation helps maintain organization even when interfaces are hidden or modified.
- Customization Options: Explore various customization options to tailor the sort lists to your site’s needs. You can configure sorting preferences, display options, and more to fit your specific requirements.
By following these guidelines, you can effectively create and manage sort lists to optimize the presentation and organization of your content. The Advanced Post Types Order plugin provides the tools you need to customize how your content is sorted and displayed, enhancing the overall user experience on your WordPress site.